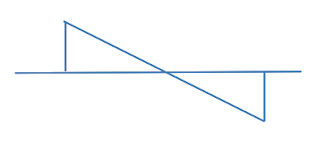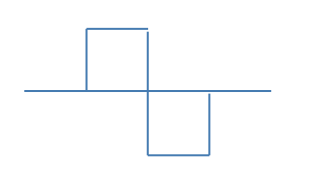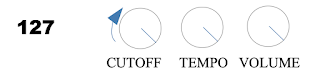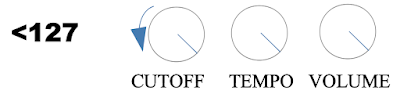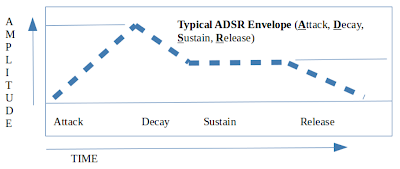Introduction:
This time around, I present a tutorial on designing a wah sound using the IK Multimedia Uno synth. If you already understand the basics of using the Uno's editing matrix and the rest of it, you can go right to the summary of steps provided below. If you need a little more information, read at least the part in the Preamble and Hidden Menus before diving into the heavy stuff with all that information. You will find out a lot more information about the Uno workflow and what each control does. I know I did.
It is a good idea to read the rest of the information as it will help you learn a lot about sound design in the process. Have fun!
Summary of Steps:
Step 1) Use start from Zero patch
Step 2) WAVE 1 and WAVE 2 – setting
them to triangle waves
Step 3) In the OSC section, make sure
TUNE 1 and TUNE 2 are at 0
Step 4) Set WAVE 1 and WAVE 2 levels to
127
Step 5) Turn Cutoff all the way up
This allows the low pass filter to
pass all frequencies.
Step 6) Turn up Sustain using the ENV
ADSR hidden menu
Step 7) Make sure FILTER is set to low
pass
Step 8) In the LFO section, set WAVE to
triangle, RATE to 16 in note sync section, and FILTER all the way up.
Step 9) Dial back the CUTOFF to about
25 or even as low as 5 and turn up RES to 64
To my ears, this has a more gentle
peaking of the wah sound.
Step 10) Experiment with RES(onance).
Press the FILTER button. Now you can
change the RES control, which stands for resonance. This control
changes how intense the peak of the filter gets around the cutoff
frequency.
Step 11) Experiment some more with
FILTER RES and LFO FILTER and CUTOFF
Work on getting more bass or more high
pitch sounds by using these controls.
Step 12) Working with the FILTER ADSR
envelope
Getting a wah sound using only the
ADSR envelope.
Step 13) Step 13) Using both the FILTER
and the LFO to get a wah sound!
Set the following: LFO RATE = 1.
FILTER ADSR A = 15, D = 15
Preamble:
My original spin on this tutorial was
to talk about reading the Uno's user manual. Fortunately, the user
manual for this synth is not crammed with text so it is easy to read.
Reading the user manuals for synths is often very helpful and was
here. But I had also learned a lot from working on getting wah sounds
from other synths. The user manual sections to read up on for the Uno
are the Filter Row, the Envelope Row, and the LFO Row, pages 13 and
14. It is not necessary to read the user manual to go through this
tutorial.
This time, I used the hardware
interface on the Uno synth itself. It can be faster at times to do
this, once you understand how to access all the controls. Remember
that the OSC, FILTER, and ENV buttons can be pressed and held down to
access the hidden menus.
While I like to use the hardware
interface to make changes to the controls, it is also useful to have
the Uno Synth Editor also running so you can see all the controls at
the same time. This is very helpful because once you change rows in
the hardware editing matrix, it is very easy to forget what the
previous sections' setting were set to. The layout is a little
different than the synth itself but you should become used to it
quickly enough.
One thing I changed recently was the
knob behaviour. I changed it from absolute to pass-through. This
helps prevent your sound from changing oddly when you change the
hardware controls on the synth from section to section. Absolute knob
behaviour adjusts the knobs when they are adjusted from section to
section. Pass-through knob behaviour means that the knob has to
pass-through the setting for that control for a change to take
effect. Relative knob behaviour is another option but I do not really
like how it works. It seems a little unintuitive to me. The
description is in the Uno Synth User Manual. Use the Uno Synth Editor
to change knob behaviour.
Hidden Menus:
OSC hidden menu gives you access to the
WAVE 1 (oscillator 1), WAVE 2 (oscillator 2), and NOISE levels.
FILTER hidden menu gives to access to
all the controls for the ADSR envelope for the filter.
ENV hidden menu gives you access to all
the controls for the ADSR envelope for the amplifier.
As with my previous tutorials, I am
providing a summary of the steps. This can be much easier and faster
than reading through each step. PLEASE do take the time to read each
step though.
Steps in Depth:
Step 1) Use Start from Zero patch
If you do not have a start from zero
patch, now is the time to make one. I find it to be one of my best
tools in learning how to build your own sounds. It is pretty simple
to do. Start at the top, either on your Uno synth itself or using the
Uno Software Editor. Simply turn all the controls to zero. If you
want to skip some, do not worry to much about the effects buttons
although that can help as well. Then choose a patch where you want it
saved and write that down or memorize it or both!
Why you ask?
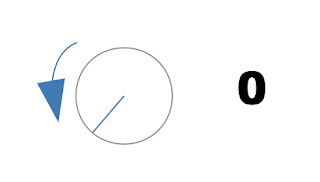 Some people use an initial or “init”
patch wherever they find they like to start and work from there. Some
people probably have even more than one init patch because they know
how to work from different points to get different sounds. Some
synths even have a standard init patch and others have something that
produces a random patch. I find it very useful to zero out everything
because I am still fairly new to sound design and playing synths. I
like to know the effect of the control from zero.
Some people use an initial or “init”
patch wherever they find they like to start and work from there. Some
people probably have even more than one init patch because they know
how to work from different points to get different sounds. Some
synths even have a standard init patch and others have something that
produces a random patch. I find it very useful to zero out everything
because I am still fairly new to sound design and playing synths. I
like to know the effect of the control from zero.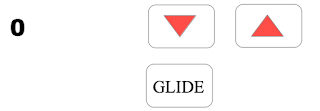 While people try their best to write
tutorials that are thorough and well thought out, sometimes things
sneak through. At this point, especially if you have not been using
your Uno Synth Editor app, take the time to press the GLIDE button.
The press the down triangle (or arrow if you like that better) until
the number reaches zero. Save the change to your zero preset. GLIDE is located in the section of the synth on the right side. That is why it escaped my notice while I was zeroing out all the other controls.
While people try their best to write
tutorials that are thorough and well thought out, sometimes things
sneak through. At this point, especially if you have not been using
your Uno Synth Editor app, take the time to press the GLIDE button.
The press the down triangle (or arrow if you like that better) until
the number reaches zero. Save the change to your zero preset. GLIDE is located in the section of the synth on the right side. That is why it escaped my notice while I was zeroing out all the other controls.
>>>>>Before we continue
on with the rest of the tutorial, one thing should be said. Do not be
disappointed if you lose track of where you are or something does not
work out the way it is supposed to according to the tutorial. Maybe
the tutorial was written in a way that did not suit you. Simply go
back to your zero patch and start again. This tutorial was written
over a number of months and when I would come back to it each time, I
would have to start from the beginning on the Uno synth and build the
patch again. And this time around, I must have built a similar patch
each time, figuring out what effect each control has on the sound.
That only took about a fifty times! No exaggeration there.
This restarting is actually a good
thing. It gives you a lot of practice and when you go to build the
same patch the next time, the steps come back much easier. Or, maybe
you want to make it sound a little or even a lot different. In those
cases, remembering the steps used will help you as you learn which
controls did what and how much the sound changed and how as you build
your new patch.
Remember, to save your patch, press and
hold the PRESET button until the display flashes the current patch
number. Then, if you want, you can change the patch number using the
down and up buttons to the patch number you want and press PRESET
again to save it to that location.
OK! ON WITH THE SHOW!
Step 2) WAVE 1 and WAVE 2 – Setting Them to Triangle Waves
This is often seen on other synths as
OSC1 and OSC2 which stands for oscillator 1 and oscillator 2. These
controls select which waveforms you want to use for your sound. Your
options are triangle, triangle-sawtooth, sawtooth, sawtooth-square,
square, square-pulse, and pulse. When the control is set to a
waveform that is some combination of two adjacent waveforms, there is
a dash that shows up on the display. Turning the control one way or
the other morphs the waveform closer to the waveform on either left
or the right.
So how does that work? Are you boggled
by that explanation? Have a look at the example waveforms below. They
give you an idea of what each type of waveform looks like.
Pulse waveform:
With this pulse waveform, the thick line can move back and forth as indicated by the arrows. When the thick line is at the place indicated by its current position, the resulting waveform is a square wave, as seen above.
If you use the Uno Software Editor then
you can immediately how the waveforms morph from one to the next as
you turn the control.
Take two waveforms above – the
triangle and the sawtooth. In the Uno Synth Editor software, it only
shows the triangle, sawtooth, square, and pulse waveforms. The other
waveforms, such as the triangle-sawtooth waveform are something
between a triangle and a sawtooth waveform. The closer the control is
to the triangle section, the more it looks like a triangle. The
closer it is to the sawtooth waveform, the more it looks like a
sawtooth. The between waveforms are a combination of the two adjacent
waveforms.
For comparison with the tutorial on the
Korg Volca Keys, set the waveforms to Triangle, trI. Feel free to use any of the other waveforms for oscillators. The sound will be different but you will still get the wah sound with the rest of the tutorial.
Step 3) In the OSC section, make sure TUNE 1 and TUNE 2 are at 0
It should already be there if you use a
zero patch. But you can play with it if you want. There are two
sections to the TUNE controls. One section detunes the oscillator in
a range of 0 to 99 and 0 to -99 – the ranges being on either side
of the 12 o'clock position. This allows for detuning to +/- 100
cents. The second section, which comes after the 0 – 99 range, has
a range from 0 to 12 or 0 to -12. This allows for detuning which each
value of 1 being 1 semitone. A semitone is one half step on a
keyboard. That is like going from B to C or C to C# or G# to A. Of
course, going from A to A♭ flat
works as well.
Step 4) Set WAVE 1 and WAVE 2 Levels to 127
Press and hold the OSC button until the
LED blinks. Set both WAVE 1 (oscillator 1) and WAVE 2 (oscillator 2)
Levels to hard right. You might have to turn the control hard left
before it will turn up to 127.
Step 5) Turn Cutoff all the way up
This allows the Low Pass Filter to pass all frequencies.
The rest of Filter should come after
adjusting the amplitude envelope. This is so you can turn up Sustain
on this envelope so you actually get a sound.
If you play some lower notes here you
will get a bit of a low volume thud. Ugh, that kind of sinks to the
bottom. Hah! I crack myself up.
I tend to use a MIDI keyboard to play
my synths and have used one here. However, the volume is so low on
many of these notes that the sound of the keyboard is often louder
than the notes themselves. Go into the upper octaves and you will
hear a bit of a chirp. You can also change the octave range on the
synth itself and use the synth's capacitive keyboard. As that is
pretty quiet, you should hear the notes a little better.
Step 6) Turn up Sustain using the ENV ADSR hidden menu
Press and hold the ENV button until the
LED blinks. This allows access to the hidden menu for the ADSR
envelope for this section. Sustain is the third control here. Turn up
Sustain all the way.
Now, play some notes and you should get
a nice even sound. It will likely change a little as the LFO tends to
change things even when setting the rate to 0.
Step 7) Make sure FILTER is set to low pass
Press the FILTER button. Make sure the
filter MODE is set to Low Pass. It should read LP. CUTOFF is actually
a FILTER control but it is set apart from the FILTER controls so it
can be accessed at any time. CUTOFF is such a useful control that it
was determined with this synth that the user should not have to
change the section for all the other controls to use it.
Res is going to be left alone at this
point. If you are using a zero patch, RES should be at 0.
Feel free to skip the next two
paragraphs as they are not essential to the tutorial. However, they
can provide some insight into sound design in general.
While working through this material, I
think I found a little bit of sound design that could be useful for a
different sound but still within the wah territory. If you change the
filter to a high pass filter (HP), instead of a low pass filter, the
Cutoff control works the opposite way for clockwise and
counterclockwise directions. Where a low pass filter allows lower
frequencies through and turning the Cutoff control counterclockwise
“closes” the low pass filter, it opens a high pass filter. I will
have to mess around with that later to work on getting that higher
pitched wah sound.
The funny thing about sound design is
that it is all subjective. Some sounds tend to be liked by many but,
the ones that tend to be a little odd tend to fit in only certain
situations. I think this could be the case for the high pitched wah
that uses the high pass filter.
Step 8) In the LFO section, set WAVE to triangle, RATE to 16 in note sync section, and FILTER all the way up
Press the LFO button. Set the WAVE
control to Triangle. It should read trI.
Set RATE at 16 in the sync section.
The following explains how the LFO
RATE works:
This means from hard left, turn it up
past the numbers you see go from 0 to 127. Go past 127 and that is
the sync section. The values for the sync section of this control
are:
1 1, 1 2, 4d, 1 4, 8d, 4t, 1 8, 16d,
8t, 16, and 16t.
1 1 – This syncs the LFO to cycle
through once per four quarter notes at the value of the TEMPO. If
tempo is set to 60, you get 60bpm or 60 beats per minute. The LFO
will cycle through at a rate of 60bpm / 4 quarter notes = 15 cycles
per minute. The time for the LFO to cycle once is 4 seconds.
You can test this by setting using a
stop watch.
On your Uno, set the tempo to 60.
Set your sequencer to record.
Press and hold only one note as the
sequencer cycles through one time.
Press stop on the sequencer.
When you press play again, you should
hear it play one note and the LFO will vary the amplitude of the note
up and down through one cycle. It will start at a medium point, rise
to a high point, fall to a really low point and rise back up to a
medium point. Here is a graphic of a triangle wave for an LFO
waveform.
After reading the explanation above,
make sure you have the LFO RATE set to 16 in the sync section.
At this point nothing seems to be
affected a whole lot. There are a couple of things that can be
changed to remedy that. To follow the Korg Volca Keys tutorial on
getting a wah sound, I think - I think, that you change the FILTER
control (still in the LFO section).
Turn the FILTER all the way up, hard
right, or 127.
Play some notes and now you there is
still little variation in tone.
NOTE: When the LFO RATE is in the free
running mode, which is controlled by using the values in the 0 –
127 range, the RATE is only controlled by the RATE value.
When use use the values that
synchronize with the note values, 1 1 up to 16t, the speed of the LFO
RATE is controlled by two knobs. One is the RATE knob which is used
to change from 1 1 to 16t. The second knob is the TEMPO knob. This is
because note values are always relative to the tempo of the music.
Try the differences and see how it works.
Step 9) Dial back the CUTOFF to about 25 or even as low as 5 and turn up RES to 64
To my ears, this has a more gentle
peaking of the wah sound. I think I would find this more useful as a
rhythm sound in music. A more aggressive peak, giving a more
aggressive sound, should cut through a mix a little easier. It all up
to your taste.
Dial back the CUTOFF quite a bit – to
about 20 – 25 or even down to 5. Now in the FILTER section turn up
the RES to about 64.
CUTOFF: 20 -25 (as low as 5)
FILTER: RES: 64
Play some notes as you are dialing in
these last two settings. You will really start to hear some action in
the tone.
Play some lower notes and you can turn
up the FILTER RES and get some fuller sounding notes.
The Uno User Manual says the FILTER
control is that it acts to modulate CUTOFF frequency. As the LFO
rises, the CUTOFF frequency moves up. As the LFO falls, so does the
CUTOFF frequency. If you took the time to check out the other
tutorial, on the Korg Volca Keys, this would be EG INT under the VCF
section.
One thing to keep in mind with
envelopes, of which the LFO is a kind of envelope at times, is that they
usually change the sounds you hear at a rate slower than audible
frequencies. If you look in the Uno synth’s user manual, (ugh, the
user manual!) you can read on page 14, near the bottom, that the LFO
can actually get up to 30Hz. The lowest audible frequency we humans
are supposed to be able to hear is 20Hz.
30Hz is getting up there and that
would qualify as frequency modulation using the regular notes as
carriers and the LFO as a modulator in FM synthesis. Something to
look at another time, if you like.
Step 10) Experiment with RES(onance)
Press the FILTER button. Now you can
change the RES control, which stands for resonance. This control
changes how intense the peak of the filter gets around the cutoff
frequency.
Before changing RES, dial back the
CUTOFF control a little if you have not done so already or
experimented with the CUTOFF and turned it back up. This will warm up
the tone a little and you will get a less gritty wah peak when it
occurs. I will not tell you waht (see that – did it again!)
settings are good. You can experiment with the settings as you change
the RES control.
Turn RES up to somewhere between 20 and
100.
We are definitely getting some tonal
changes now. However, the LFO RATE set at 16 (16th notes)
is too fast to get a real appreciation for that wah type sound. Go
back to the LFO section by pressing the LFO button. Dial back RATE to
1 4.
RATE at 1 4 should be set to sync the
LFO to synchronize with 1/4 notes, or quarter notes. If the LFO is
still moving too fast at this point, turn down the TEMPO until you
get something slow enough like it was waves crashing on a beach or
maybe the pace you have when walking.
Step 11) Experiment some more with FILTER RES and LFO FILTER and CUTOFF
Now we can hear that change quite well.
I like to hear a little more bass in the wah sound when it peaks. To
get this dial back the CUTOFF to around 50. By the way, I changed the
RES to 60.
Play some low notes and you can hear
some whumping bass as the note goes through the LFO. This is heard
better if you hold the note for a bit.
Also take the time to experiment with
LFO FILTER. Just because the FILTER ADSR envelope is set to zero for
all parts, does not mean that the LFO FILTER control will not affect
the low pass filter. There are other controls in the FILTER such as
the RES(onance) and CUTOFF. And remember, the LFO FILTER control
affects the CUTOFF directly.
Aside here – if you want to add some
wacky pitch variation that happens at the same time, that is when you
use the LFO PITCH control. I have yet to explore the usefulness of
that control. When you do not know how a control will affect things
and still like to mess around, try subtle changes. If you want some
wild laser sounds, use the PITCH control.
Step 12) Working with the FILTER ADSR envelope
Now, what was the purpose of changing
the FILTER ADSR envelope? It does not seem to affect a whole lot at
this point.
Let's have a look at a representation
of an ADSR envelope.
In the graph above, what is not
provided are actual values for different points. On the Uno synth,
the ADSR envelope values range from 0 – 127. In terms that relate
to time, 0 would be the lowest value which could be 0 seconds. The
value of 127 could be several seconds or even up to 10 or 15 seconds.
In addition to that, the envelope
sections of A, D, and R are not necessarily linear. They are probably
not a straight line. What this means is that a low value for an
Attack might take less than half of a second. Let's say A = 20 might
take 0.20s to rise to full volume. If A were a linear curve (a
straight line), that would mean the following:
A = 20,
20 = 0.20s
127 in seconds would be
(127/20) x 0.20s = 1.27s
However, if you repeat steps 1) to 6)
and then do the following, you should find out that A = 127 turns out
to be something very different than 1.27s.
>1) Press and hold the ENV button.
>2) Set A = 20
>3) Play a note.
>4) Make a note of approximately how
long it takes for the note to reach full volume.
>5) Set A = 127
>6) Play a note and hold it.
>7) It should take a lot longer than
1.27s for the note to reach full volume. I estimate that it takes 10
to 15 seconds.
If you were to make a plot of the data,
you would see that the curve for A is not linear. But it does make it
a lot easier to explain the concept of ADSR envelopes.
On with the rest of this step.
Press the LFO button.
Set FILTER to 0.
Press the FILTER button.
Make sure of the following:
MODE = LP
RES = 50
CUTOFF = 30
Play some notes and hold each of the
for a few beats before playing the next note.
Press and hold the FILTER button.
Set the ADSR as follows:
A = 25
D = 25
S = 0
R = 0
At this point, the ADSR envelope for
the FILTER section looks almost like the diagram below. The diagram
shows two different relative values but it is close enough to give
you an idea.
Play some notes and hold each one. It
is important here to completely lift the finger off the key before
playing the next note.
You should hear a short wah sound at
the beginning of each note. Then it will die off and rise again as
the LFO will slowly rise again and fall repeatedly. You will only
hear the short distinctive wah sound at the beginning of the note as
the ADSR envelope is only triggered for each individual key press. If
you play too much legato (not lifting the fingers completely from
each key after it is played), you will not hear the wah sound on the
following notes, only on the first note played.
This is just another step in sound
design and can be useful if you use it in a musical way.
Remember to get to the FILTER ADSR
hidden menu on the Uno itself, press and hold the FILTER button until
the LED blinks. The effect becomes less pronounced if you turn back
the FILTER ADSR, A (Attack) to 0 and D (Decay) to 0. Play some notes
now. Turn A back up to 25. Play some notes. Now turn D back up to 64.
Play some notes.
Step 13) Using both the FILTER and the LFO to get a wah sound!
As I was learning about how the LFO and
the FILTER ADSR can affect the CUTOFF frequency of the FILTER, much
of the time when I tried to use both, the FILTER ADSR effect would
get lost in the sound of the LFO changing the CUTOFF to give that
characteristic wah sound.
You can get a wah sound from both by
reducing the FILTER ADSR A and D controls to a lower number so the
envelope opens and closes faster than the LFO. To make sure this
happens, go to the LFO section and turn back the LFO RATE to 1 RATE
at 0 is a little too slow for my tastes. The LFO FILTER can be turned
up again if you want. Then go to the FILTER ADSR menu and dial back A
and D to about 15 or less.
Play the a note and hold it. You should
hear a wah sound that happens within a second or so and they the wah
sound rises back up. The first wah sound is the action of the FILTER
ADSR envelope. The second wah sound is the action of the LFO rising
and falling.
If you are not hearing the wah sound,
try reducing the CUTOFF and increasing the FILTER RES (at least a
little).
What should you be doing next? Work on
using your wah sound in a song. That can teach you a lot as well. It
will further your knowledge to figure out how to interplay between
two or more instruments. Or even using the one sound in its very own
song.
Conclusions:
Try experimenting with the different
effects you get with ranges of settings. Saving a preset is a great
thing to do. If you can, use the Uno Synth Editor to save your
presets. That way, you can see all the values on the dials of the
controls. It also helps though to work through things again and
again. In the process of writing this tutorial, I went back to the
beginning many times. The most important reason for doing this was
that I did not always write down what I had done as I experimented
with the controls.
This is my third tutorial on making a
wah type sound. Doing this has taught me a lot about each synth but
also a lot about synthesis and sythesizers in general. I could
probably go to another synth like my Microkorg XL and get a wah sound
out of it now. At some point I am going to look at Korg Gadget to see
what would be good synths to use in similar tutorials.
Feel free to change different controls
at different points along the way. Make sure to work with different
waveforms (or oscillators as they tend be called more frequently). It
make a big different in the sounds you get. Look up what types of
waveforms are associated with particular instruments. Those search
results will explain it much better than I can.
Around the time I first started writing
this tutorial, somebody asked how to get a particular sound from a
song. I might get around to it soon, but what I do want to say is,
that is how I got started in really learning my synths. Somebody
wanted to know how to get a particular sound and I worked on that.
None of the three synths used in these tutorials are labelled exactly
the same. Their layouts are very different. Their workflows are
different. They sound different, for sure, but once you start heading
in the right direction, you know it. You also learn what does not
work, which is often very helpful.
Another step along the way is to work
on getting other types of sounds from your Uno. What about bird
sounds? Laser sounds? A motorcyle revving? The siren from an
ambulance?